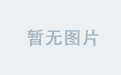1. ctrl+shift+r:打开资源
这可能是全部快捷键组合中最省时间的了。这组快捷键能够让你打开你的工作区中不论什么一个文件,而你仅仅须要按下文件名称或mask名中的前几个字母,比方applic*.xml。美中不足的是这组快捷键并不是在全部视图下都能用。

2. ctrl+o:高速outline
假设想要查看当前类的方法或某个特定方法,但又不想把代码拉上拉下,也不想使用查找功能的话。就用ctrl+o吧。
它可以列出当前类中的全部方法及属性,你仅仅需输入你想要查询的方法名,点击enter就行直接跳转至你想去的位置。

3. ctrl+e:高速转换编辑器
这组快捷键将帮助你在打开的编辑器之间浏览。使用ctrl+page down或ctrl+page up能够浏览前后的选项卡。可是在非常多文件打开的状态下,ctrl+e会更加有效率。

4. ctrl+2,L:为本地变量赋值
开发过程中。我经常先编写方法。如Calendar.getInstance(),然后通过ctrl+2快捷键将方法的计算结果赋值于一个本地变量之上。
这样我节省了输入类名。变量名以及导入声明的时间。Ctrl+F的效果类似,只是效果是把方法的计算结果赋值于类中的域。
5. alt+shift+r:重命名
重命名属性及方法在几年前还是个非常麻烦的事。须要大量使用搜索及替换,以至于代码变得零零散散的。今天的Java IDE提供源代码处理功能。Eclipse也是一样。如今,变量和方法的重命名变得十分简单,你会习惯于在每次出现更好替代名称的时候都做一次重命名。
要使 用这个功能,将鼠标移动至属性名或方法名上,按下alt+shift+r,输入新名称并点击回车。
就此完毕。假设你重命名的是类中的一个属性,你能够点击alt+shift+r两次。这会呼叫出源代码处理对话框,能够实现get及set方法的自己主动重命名。
6. alt+shift+l以及alt+shift+m:提取本地变量及方法
源代码处理还包含从大块的代码中提取变量和方法的功能。比方,要从一个string创建一个常量,那么就选定文本并按下alt+shift+l就可以。假设同 一个string在同一类中的别处出现,它会被自己主动替换。
方法提取也是个很方便的功能。
将慷慨法分解成较小的、充分定义的方法会极大的降低复杂度,并提 升代码的可測试性。
7. shift+enter及ctrl+shift+enter
Shift+enter在当前行之下创建一个空白行。与光标是否在行末无关。Ctrl+shift+enter则在当前行之前插入空白行。
8. Alt+方向键
这也是个节省时间的法宝。这个组合将当前行的内容往上或下移动。在try/catch部分。这个快捷方式尤其好使。
9. ctrl+m
大显示屏幕可以提高工作效率是大家都知道的。Ctrl+m是编辑器窗体最大化的快捷键。
10. ctrl+.及ctrl+1:下一个错误及高速改动
ctrl+.将光标移动至当前文件里的下一个报错处或警告处。
这组快捷键我一般与ctrl+1一并使用,即改动建议的快捷键。新版Eclipse的改动建 议做的非常不错,能够帮你解决非常多问题,如方法中的缺失參数。throw/catch exception,未运行的方法等等。

很多其它快捷键组合可在Eclipse按下ctrl+shift+L查看。
让我们依照使用频率来看看我最爱用的一些热键组合。(注:下面内容在Eclipse3.02及一上版本号通过測试)
1. Control-Shift-T: 打开类型(Open type)。假设你不是有意磨洋工,还是忘记通过源代码树(source tree)打开的方式吧。
用eclipse非常easy打开接口的实现类的,按ctrl+t会列出接口的实现类列表
2. Control-Shift-R: 打开资源(不仅仅是用来寻找Java文件)。
小提示:利用Navigator视图的黄色双向箭头button让你的编辑窗体和导航器相关联。
这会让你打开的文件相应显示在导航器的层级结构中。这样便于组织信息。假设这影响了速度。就关掉它。
3. F3: 打开申明(Open declaration)。或者,利用Declaration Tab(在Java视图模式下,选择Windows --> Show View -- > Declaration)。当你选中代码中的一个方法,然后按这个按键,它会把整个方法在申明方框里显示出来。
4. Alt-left arrow: 在导航历史记录(Navigation History)中后退。就像Web浏览器的后退button一样,在利用F3跳转之后。特别实用。
(用来返回原先编译的地方)
5. Alt-right arrow: 导航历史记录中向前。
6. Control-Q: 回到最后一次编辑的地方。这个快捷键也是当你在代码中跳转后用的。特别是当你钻的过深。忘记你最初在做什么的时候。
7. Control-Shift-G: 在workspace中搜索引用(reference)。这 是重构的前提。对于方法。这个热键的作用和F3恰好相反。它使你在方法的栈中,向上找出一个方法的全部调用者。一个与此相关的功能是开启“标记”功能 (occurrence marking) 。选择Windows->Preferences->Java-> Editor-> Mark Occurrences,勾选选项。这时。当你单击一个元素的时候,代码中全部该元素存在的地方都会被高亮显示。我个人仅仅使用“标记本地变量”(Mark Local Variables)。
注意:太多的高亮显示会拖慢Eclipse。
8. Control-Shift-F: CodeàJavaàPreferencesà依据代码风格设定又一次格式化代码。
我 们的团队有统一的代码格式,我们把它放在我们的wiki上。要这么做,我们打开Eclipse,选择Window Style。然后设置Code Formatter,Code Style和Organize Imports。
利用导出(Export)功能来生成配置文件。我们把这些配置文件放在wiki上,然后团队里的每一个人都导入到自己的Eclipse中。
9. Control-O: 高速概要(quick outline)。
通过这个快捷键。你能够迅速的跳到一个方法或者属性。仅仅须要输入名字的头几个字母。
10. Control-/: 对一行凝视或取消凝视。对于多行也相同适用。
11. Control-Alt-down arrow: 复制高亮显示的一行或多行。
12. Alt-down arrow: 将一行或多行向下移动。
Alt-up arrow会向上移动。
其它的热键在菜单里有。你能够通过按下Control-Shift-L(从3.1版本号開始), 看到全部快捷键的列表。按下Control-Shift-L两次,会显示热键对话框(Keys Preferences dialog),你能够在这里自己设置热键。
我欢迎你在Talkback部分发表你的Eclipse提示。
其它的Eclipse窍门
我总结了几个相关的小窍门:
锁定命令行窗体:在命令行视图中(Window ->Show View ->Other ->Basic ->Console),试试看用滚动锁定button来锁定控制台输出不要滚屏。
使用Ant视图: 在我的Java或Debug模式下,我喜欢显示出Ant视图,这样我就能够迅速的执行Ant任务。
通过Window Ant能够找到该视图。把Ant视图放在屏幕的一角, 通过“加入编译文件(Addà Other à Show View à Buildfiles)”button来加入build.xml文件。在3.1版本号中,甚至支持Ant调试脚本语言。
自己主动遍历一个集合:for + Control-Space: 假设你还不知道。那么你应该记住Control-Space是自己主动完毕功能。在Eclipse中,你还能够自己主动完毕结构。在一个数组或集合范围内,试试看 输入“for”然后按下Control-Space键。Eclipse会问你你想要遍历哪一个集合然后自己主动完毕循环代码。
使用分级布局: 在包浏览视图(Package Explorer view)中默认的布局(扁平式)方式让我困惑。它把包的全名显示在导航树(navigation tree)中。我更喜欢我源代码的包和文件系统视图,在Eclipse中叫做分级布局(Hierarchical Layout)。要切换到这样的模式,点击包浏览视图中向下的button,选择布局(Layout),然后选择分级(Hierarchial)。
一次显示多个文件:你能够一次浏览多个文件。把不在激活状态的编辑窗体拖到激活窗体的底部或側边的滚动栏上。就能够打开该编辑窗体。这是我能描写叙述该窍门的最好方式了。
同一时候打开两个Eclipse: 要将修改从一个CVS分支上合并到另外一个上。我喜欢通过同一时候打开两个工作文件夹(Workspace)不同Eclipse来实现。这样我能够通过比較 CVS上的最新版本号看到全部的变化(右键单击project,然后选择Compare Lastest from HEAD)然后把每个变化都合并到另外一个CVS分支上。
启动多个Eclipse的最简单的方法是利用Eclipseàwith Launcher。
Implementors插件:安装一个可以跳到一个接口的实现的插件。假设你是个dependency injection 粉丝。或者正在基于编写优良的接口工作,那么你须要一个这种插件来加速代码导航。
你可以在SourceForge找到这个插件。
Ctrl+Alt+H
假设你想知道一个类的方法究竟被那些其它的类调用,那么请选中这种方法名。然后按“Ctrl+Alt+H”,
Eclipse就会显示出这种方法被哪些方法调用,终于产生一个调用关系树。
1. Ctrl+左键
这个是大多数人经经常使用到的,用来查看变量、方法、类的定义
2. Ctrl+O
查看一个类的纲要,列出其方法和成员变量。提示:再多按一次Ctrl+O。能够列出该类继承的方法和变量。
助记:"O"--->"Outline"--->"纲要"
3. Ctrl+T
查看一个类的继承关系树,是自顶向下的。再多按一次Ctrl+T, 会换成自底向上的显示结构。
提示:选中一个方法名,按Ctrl+T,能够查看到有这个同名方法的父类、子类、接口。
助记:"T"------->"Tree"----->"层次树"
4.Alt+左右方向键
我们常常会遇到看代码时Ctrl+左键,层层跟踪。然后迷失在代码中的情况。这时仅仅须要按“Alt+左方向键
”就能够退回到上次阅读的位置。同理,按“Alt+右方向键”会前进到刚才退回的阅读位置,就像浏览器的
前进和后退button一样。
导入包:Ctrl+Shift+O
编辑
作用域 功能 快捷键
全局 查找并替换 Ctrl+F
文本编辑器 查找上一个 Ctrl+Shift+K
文本编辑器 查找下一个 Ctrl+K
全局 撤销 Ctrl+Z
全局 复制 Ctrl+C
全局 恢复上一个选择 Alt+Shift+↓
全局 剪切 Ctrl+X
全局 高速修正 Ctrl1+1
全局 内容辅助 Alt+/
全局 所有选中 Ctrl+A
全局 删除 Delete
全局 上下文信息 Alt+?
Alt+Shift+?
Ctrl+Shift+Space
Java编辑器 显示工具提示描写叙述 F2
Java编辑器 选择封装元素 Alt+Shift+↑
Java编辑器 选择上一个元素 Alt+Shift+←
Java编辑器 选择下一个元素 Alt+Shift+→
文本编辑器 增量查找 Ctrl+J
文本编辑器 增量逆向查找 Ctrl+Shift+J
全局 粘贴 Ctrl+V
全局 重做 Ctrl+Y
查看
作用域 功能 快捷键
全局 放大 Ctrl+=
全局 缩小 Ctrl+-
窗体
作用域 功能 快捷键
全局 激活编辑器 F12
全局 切换编辑器 Ctrl+Shift+W
全局 上一个编辑器 Ctrl+Shift+F6
全局 上一个视图 Ctrl+Shift+F7
全局 上一个透视图 Ctrl+Shift+F8
全局 下一个编辑器 Ctrl+F6
全局 下一个视图 Ctrl+F7
全局 下一个透视图 Ctrl+F8
文本编辑器 显示标尺上下文菜单 Ctrl+W
全局 显示视图菜单 Ctrl+F10
全局 显示系统菜单 Alt+-
导航
作用域 功能 快捷键
Java编辑器 打开结构 Ctrl+F3
全局 打开类型 Ctrl+Shift+T
全局 打开类型层次结构 F4
全局 打开声明 F3
全局 打开外部javadoc Shift+F2
全局 打开资源 Ctrl+Shift+R
全局 后退历史记录 Alt+←
全局 前进历史记录 Alt+→
全局 上一个 Ctrl+,
全局 下一个 Ctrl+.
Java编辑器 显示大纲 Ctrl+O
全局 在层次结构中打开类型 Ctrl+Shift+H
全局 转至匹配的括号 Ctrl+Shift+P
全局 转至上一个编辑位置 Ctrl+Q
Java编辑器 转至上一个成员 Ctrl+Shift+↑
Java编辑器 转至下一个成员 Ctrl+Shift+↓
文本编辑器 转至行 Ctrl+L
搜索
作用域 功能 快捷键
全局 出如今文件里 Ctrl+Shift+U
全局 打开搜索对话框 Ctrl+H
全局 工作区中的声明 Ctrl+G
全局 工作区中的引用 Ctrl+Shift+G
文本编辑
作用域 功能 快捷键
文本编辑器 改写切换 Insert
文本编辑器 上滚行 Ctrl+↑
文本编辑器 下滚行 Ctrl+↓
文件
作用域 功能 快捷键
全局 保存 Ctrl+X
Ctrl+S
全局 打印 Ctrl+P
全局 关闭 Ctrl+F4
全局 所有保存 Ctrl+Shift+S
全局 所有关闭 Ctrl+Shift+F4
全局 属性 Alt+Enter
全局 新建 Ctrl+N
项目
作用域 功能 快捷键
全局 所有构建 Ctrl+B
源码
作用域 功能 快捷键
Java编辑器 格式化 Ctrl+Shift+F
Java编辑器 取消凝视 Ctrl+/
Java编辑器 凝视 Ctrl+/
Java编辑器 加入单个import Ctrl+Shift+M
Java编辑器 组织多个import Ctrl+Shift+O
Java编辑器 使用try/catch块来包围 未设置。太经常使用了,所以在这里列出,建议自己设置。
也能够使用Ctrl+1自己主动修正。
调试/执行
作用域 功能 快捷键
全局 单步返回 F7
全局 单步跳过 F6
全局 单步跳入 F5
全局 单步跳入选择 Ctrl+F5
全局 调试上次启动 F11
全局 继续 F8
全局 使用过滤器单步运行 Shift+F5
全局 加入/去除断点 Ctrl+Shift+B
全局 显示 Ctrl+D
全局 执行上次启动 Ctrl+F11
全局 执行至行 Ctrl+R
全局 运行 Ctrl+U
重构
作用域 功能 快捷键
全局 撤销重构 Alt+Shift+Z
全局 抽取方法 Alt+Shift+M
全局 抽取局部变量 Alt+Shift+L
全局 内联 Alt+Shift+I
全局 移动 Alt+Shift+V
全局 重命名 Alt+Shift+R
全局 重做 Alt+Shift+Y
(1)Ctrl+M切换窗体的大小
(2)Ctrl+Q跳到最后一次的编辑处
(3)F2当鼠标放在一个标记处出现Tooltip时候按F2则把鼠标移开时Tooltip还会显示即Show Tooltip
Description。
F3跳到声明或定义的地方。
F5单步调试进入函数内部。
F6单步调试不进入函数内部,假设装了金山词霸2006则要把“取词开关”的快捷键改成其它的。
F7由函数内部返回到调用处。
F8一直运行到下一个断点。
(4)Ctrl+Pg~对于XML文件是切换代码和图示窗体
(5)Ctrl+Alt+I看Java文件里变量的相关信息
(6)Ctrl+PgUp对于代码窗体是打开“Show List”下拉框。在此下拉框里显示有近期曾打开的文件
(7)Ctrl+/ 在代码窗体中是这样的//~凝视。
Ctrl+Shift+/ 在代码窗体中是这样的/*~*/凝视。在JSP文件窗体中是〈!--~--〉。
(8)Alt+Shift+O(或点击工具栏中的Toggle Mark Occurrencesbutton) 当点击某个标记时可使本页面中其它
地方的此标记黄色凸显。而且窗体的右边框会出现白色的方块。点击此方块会跳到此标记处。
(9)右击窗体的左边框即加断点的地方选Show Line Numbers能够加行号。
(10)Ctrl+I格式化激活的元素Format Active Elements。
Ctrl+Shift+F格式化文件Format Document。
(11)Ctrl+S保存当前文件。
Ctrl+Shift+S保存全部未保存的文件。
(12)Ctrl+Shift+M(先把光标放在需导入包的类名上) 作用是加Import语句。
Ctrl+Shift+O作用是缺少的Import语句被增加,多余的Import语句被删除。
(13)Ctrl+Space提示键入内容即Content Assist,此时要将输入法中Chinese(Simplified)IME-
Ime/Nonlme Toggle的快捷键(用于切换英文和其它文字)改成其它的。
Ctrl+Shift+Space提示信息即Context Information。
(14)双击窗体的左边框能够加断点。
(15)Ctrl+D删除当前行。
Eclipse快捷键大全
Ctrl+1 高速修复(最经典的快捷键,就不用多说了)
Ctrl+D: 删除当前行
Ctrl+Alt+↓ 复制当前行到下一行(复制添加)
Ctrl+Alt+↑ 复制当前行到上一行(复制添加)
Alt+↓ 当前行和以下一行交互位置(特别有用,能够省去先剪切,再粘贴了)
Alt+↑ 当前行和上面一行交互位置(同上)
Alt+← 前一个编辑的页面
Alt+→ 下一个编辑的页面(当然是针对上面那条来说了)
Alt+Enter 显示当前选择资源(project,or 文件 or文件)的属性
Shift+Enter 在当前行的下一行插入空行(这时鼠标能够在当前行的任一位置,不一定是最后)
Shift+Ctrl+Enter 在当前行插入空行(原理同上条)
Ctrl+Q 定位到最后编辑的地方
Ctrl+L 定位在某行 (对于程序超过100的人就有福音了)
Ctrl+M 最大化当前的Edit或View (再按则反之)
Ctrl+/ 凝视当前行,再按则取消凝视
Ctrl+O 高速显示 OutLine
Ctrl+T 高速显示当前类的继承结构
Ctrl+W 关闭当前Editer
Ctrl+K 參照选中的Word高速定位到下一个
Ctrl+E 高速显示当前Editer的下拉列表(假设当前页面没有显示的用黑体表示)
Ctrl+/(小键盘) 折叠当前类中的全部代码
Ctrl+×(小键盘) 展开当前类中的全部代码
Ctrl+Space 代码助手完毕一些代码的插入(但一般和输入法有冲突,能够改动输入法的热键,也能够暂用
Alt+/来取代)
Ctrl+Shift+E 显示管理当前打开的全部的View的管理器(能够选择关闭,激活等操作)
Ctrl+J 正向增量查找(按下Ctrl+J后,你所输入的每一个字母编辑器都提供高速匹配定位到某个单词,假设没有
,则在stutes line中显示没有找到了,查一个单词时,特别有用,这个功能Idea两年前就有了)
Ctrl+Shift+J 反向增量查找(和上条同样,仅仅只是是从后往前查)
Ctrl+Shift+F4 关闭全部打开的Editer
Ctrl+Shift+X 把当前选中的文本所有变味小写
Ctrl+Shift+Y 把当前选中的文本所有变为小写
Ctrl+Shift+F 格式化当前代码
Ctrl+Shift+P 定位到对于的匹配符(譬如{}) (从前面定位后面时,光标要在匹配符里面,后面到前面,则反之
)
以下的快捷键是重构里面经常使用的,本人就自己喜欢且经常使用的整理一下(注:一般重构的快捷键都是Alt+Shift开
头的了)
Alt+Shift+R 重命名 (是我自己最爱用的一个了,尤其是变量和类的Rename,比手工方法能节省非常多劳动力)
Alt+Shift+M 抽取方法 (这是重构里面最经常使用的方法之中的一个了,尤其是对一大堆泥团代码实用)
Alt+Shift+C 改动函数结构(比較有用,有N个函数调用了这种方法,改动一次搞定)
Alt+Shift+L 抽取本地变量( 能够直接把一些魔法数字和字符串抽取成一个变量,尤其是多处调用的时候)
Alt+Shift+F 把Class中的local变量变为field变量 (比較有用的功能)
Alt+Shift+I 合并变量(可能这样说有点不妥Inline)
Alt+Shift+V 移动函数和变量(不怎么经常使用)
Alt+Shift+Z 重构的懊悔药(Undo)